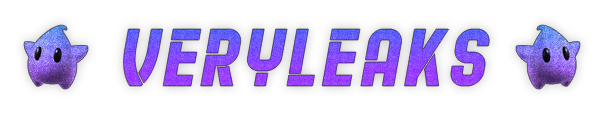Torrents Stats
- Partagées
- 130 Go
- Téléchargées
- 48.6 Go
- Ratio
- 2
- Messages
- 121
- J'aime
- 16
- Trophées
- 361
- Inscrit
- 28 Janvier 2019
Bonjour ,
Je fais ce poste pour expliquer comment créer un PANEL fonctionnel sur garry's Mod
(Ceci est un script et non un addon , je tiens à le préciser).
Alors pour commencer , veuillez créer un fichier lua , pour ce tuto je vous conseils d'utiliser sublime text 3 avec ce package :
https://packagecontrol.io/installation
Nous allons commencer par créer le panel de base "Frame"
Le MakePopup v'a faire que quand le script sera lancé , votre fenêtre v'a s'afficher .
Nous allons ensuite définir une taille , une position et un titre .
Pour la taille nous allons entré cette ligne:
le "250" est la largeur du panel et "120" la hauteur.
Nous allons ensuite entré une position , pour ce tutoriel je vais la placer au milieu de votre jeu .
Quand la position est centré , elle n'a pas besoin de cordonnées .
Pour le titre , c'est très simple , nous allons marqué ceci :
Pour ce tuto , j'ai appelé le panel "Menu Administrateur".
Pour le panel nous en avons finit.
Le "frame" au début de chaque ligne signifie le panel , une entité .
Nous allons créer les boutons .
Pour la création des boutons c'est à peut près la même chose .
Nous allons créer le bouton , définir une taille , une position , un texte et comme ce tutoriel porte sur des commandes fonctionnelles , nous allons attribué une fonction sur chaque bouton.
Si vous êtes perdu , pas de panique , le code final sera à la fin du tutoriel.
Pour le bouton nous allons commencer par le créer :
*
le "DButton" précise que l'entité est un bouton . Il ne faut surtout pas oublier le ", frame" car celui ci permet de préciser que le bouton appartient à la frame (au panel).
Nous allons comme pour le panel , lui attribuer une taille , une position et un texte donc pour cela nous allons marquer :
Pour la taille du bouton , 80 est la largeur et 25 la hauteur .
J'ai appelé ce bouton "Mode Admin".
Nous allons désormais passé dans la phase 'compliqué' du tutoriel .
Pour attribuer une commande au bouton , nous allons lui attribué une fonction nommé 'function' :
soit "button.DoClick" qui indique que le bouton sera pressé, le "button1press" est une variable (nous y reviendrons après) et le "=" qui donne l'ordre que quand le bouton sera actionné , il éxecutera la variable "button1press" .
Pour l'instant notre variable n'a pas de valeur donc nous allons lui en donner .
Pour lui en donner nous allons écrire ceci :
Le "RunConsoleCommand" signifie que la commande qui est indiquée entre parenthèses sera éxecuté dans la console .
Le "end" mets fin à la configuration de la fonction "button1press".
Votre bouton numéro 1 (Mode Admin) est donc désormais fonctionnel .
Vous allez faire comme ça pour touts les boutons en ajustant les position .
Voila j'espère que ce tuto vous aura aidé et en espérant qu'il ne soit pas trop confus .
Je ferais un tutoriel n°2 pour modifier les boutons et le panel (couleurs,police, etc...)
Dites en commentaire si vous voulez des captures d'écrans dans mes tuto's , ceci est mon premier tutoriel donc je ne sais pas trop comment les éditer ??
PS : excusez moi d'avance pour les fautes d'orthographes ^^
Code final :
Je fais ce poste pour expliquer comment créer un PANEL fonctionnel sur garry's Mod
(Ceci est un script et non un addon , je tiens à le préciser).
Alors pour commencer , veuillez créer un fichier lua , pour ce tuto je vous conseils d'utiliser sublime text 3 avec ce package :
https://packagecontrol.io/installation
Nous allons commencer par créer le panel de base "Frame"
Code:
local frame = vgui.Create("DFrame")
frame:MakePopup()Le MakePopup v'a faire que quand le script sera lancé , votre fenêtre v'a s'afficher .
Nous allons ensuite définir une taille , une position et un titre .
Pour la taille nous allons entré cette ligne:
Code:
frame:SetSize(250,120)le "250" est la largeur du panel et "120" la hauteur.
Nous allons ensuite entré une position , pour ce tutoriel je vais la placer au milieu de votre jeu .
Code:
frame:Center()Quand la position est centré , elle n'a pas besoin de cordonnées .
Pour le titre , c'est très simple , nous allons marqué ceci :
Code:
frame:SetTitle("Menu Administrateur")Pour ce tuto , j'ai appelé le panel "Menu Administrateur".
Pour le panel nous en avons finit.
Le "frame" au début de chaque ligne signifie le panel , une entité .
Nous allons créer les boutons .
Pour la création des boutons c'est à peut près la même chose .
Nous allons créer le bouton , définir une taille , une position , un texte et comme ce tutoriel porte sur des commandes fonctionnelles , nous allons attribué une fonction sur chaque bouton.
Si vous êtes perdu , pas de panique , le code final sera à la fin du tutoriel.
Pour le bouton nous allons commencer par le créer :
Code:
local button = vgui.Create("DButton", frame)le "DButton" précise que l'entité est un bouton . Il ne faut surtout pas oublier le ", frame" car celui ci permet de préciser que le bouton appartient à la frame (au panel).
Nous allons comme pour le panel , lui attribuer une taille , une position et un texte donc pour cela nous allons marquer :
Code:
button:SetSize(80,25)
button:SetPos(30,40)
button:SetText("Mode Admin")Pour la taille du bouton , 80 est la largeur et 25 la hauteur .
J'ai appelé ce bouton "Mode Admin".
Nous allons désormais passé dans la phase 'compliqué' du tutoriel .
Pour attribuer une commande au bouton , nous allons lui attribué une fonction nommé 'function' :
Code:
button.DoClick = button1presssoit "button.DoClick" qui indique que le bouton sera pressé, le "button1press" est une variable (nous y reviendrons après) et le "=" qui donne l'ordre que quand le bouton sera actionné , il éxecutera la variable "button1press" .
Pour l'instant notre variable n'a pas de valeur donc nous allons lui en donner .
Pour lui en donner nous allons écrire ceci :
Code:
function button1press()
RunConsoleCommand( "admin" )
endLe "RunConsoleCommand" signifie que la commande qui est indiquée entre parenthèses sera éxecuté dans la console .
Le "end" mets fin à la configuration de la fonction "button1press".
Votre bouton numéro 1 (Mode Admin) est donc désormais fonctionnel .
Vous allez faire comme ça pour touts les boutons en ajustant les position .
Voila j'espère que ce tuto vous aura aidé et en espérant qu'il ne soit pas trop confus .
Je ferais un tutoriel n°2 pour modifier les boutons et le panel (couleurs,police, etc...)
Dites en commentaire si vous voulez des captures d'écrans dans mes tuto's , ceci est mon premier tutoriel donc je ne sais pas trop comment les éditer ??
PS : excusez moi d'avance pour les fautes d'orthographes ^^
Code final :
Code:
local frame = vgui.Create("DFrame")
frame:MakePopup()
frame:SetSize(250,120)
frame:Center()
frame:SetTitle("Menu Administrateur")
-------------------------------------------------
function button1press()
print( "!admin" )
end
function button2press()
RunConsoleCommand( "awarn_menu" )
end
function button3press()
RunConsoleCommand("blogs")
end
function button4press()
RunConsoleCommand('ulx menu')
end
-------------------------------------------------
local button = vgui.Create("DButton", frame)
button:SetSize(80,25)
button:SetPos(30,40)
button:SetText("Mode Admin")
button.DoClick = button1press
local button = vgui.Create("DButton", frame)
button:SetSize(80,25)
button:SetPos(140,40)
button:SetText("Casier")
button.DoClick = button2press
local button = vgui.Create("DButton", frame)
button:SetSize(80,25)
button:SetPos(30,80)
button:SetText("Logs")
button.DoClick = button3press
local button = vgui.Create("DButton", frame)
button:SetSize(80,25)
button:SetPos(140,80)
button:SetText("ULX")
button.DoClick = button4press
Dernière édition: